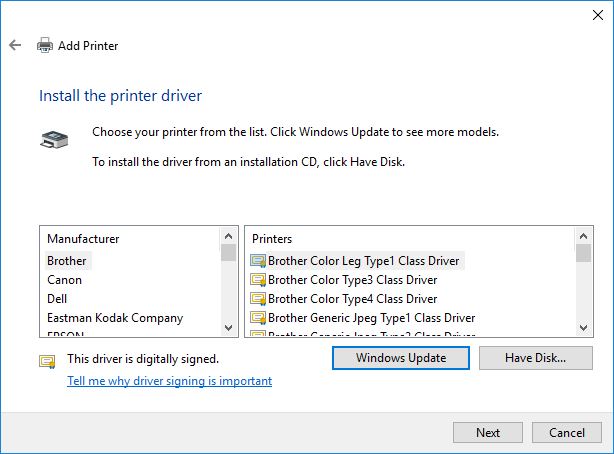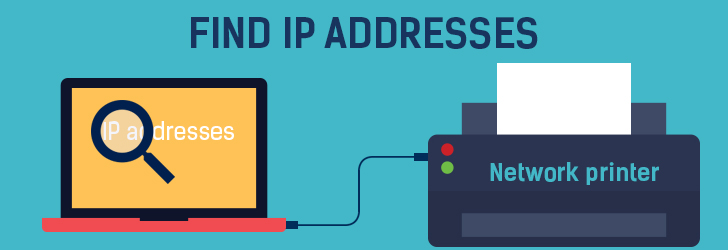
چگونه آدرس IP چاپگر خود را پیدا کنید؟؟؟
جولای 20, 2020
نحوه چاپ دو طرفه در چاپگر خانگی خود
جولای 21, 2020اگر چاپگر را روی رایانه نصب می کنید و دیسک نصب آن را ندارید ، نیازی به نگرانی نیست.
در اینجا راهنمای گام به گام نصب پرینتر بدون دیسک وجود دارد.
1. از طریق USB متصل شوید
اکثر چاپگرهای مدرن دارای اتصال USB هستند که به نصب درایورهای مربوطه کمک می کند. اطمینان حاصل کنید که کامپیوتر یا دستگاه شما به اینترنت * وصل شده است تا درایورها را از سیستم عامل نصب کنید. چاپگر را از طریق USB وصل کنید و چاپگر را روشن کنید.
اگر چاپگر اتصال USB ندارد ، به مرحله سوم بروید.
2. مراحل نصب را شروع کنید
برخی از چاپگرها به محض وصل شدن واحد از طریق USB ، درایورهای لازم را بطور خودکار جستجو می کنند. برای تکمیل مراحل نصب ، کافی است دستورالعمل های روی صفحه را دنبال کنید.
اگر درایورها به طور خودکار شروع به نصب نمی کنند ، می توانید یک جستجوی دستی را تکمیل کرده و نصب را شروع کنید:
Windows – “کنترل پنل” را باز کرده و روی “دستگاه ها و چاپگرها” کلیک کنید. روی “افزودن چاپگر” کلیک کنید و سیستم به دنبال چاپگر شروع می شود. هنگامی که چاپگر مورد نظر برای نصب نمایش داده می شود ، آن را از لیست انتخاب کرده و دستورالعمل های روی صفحه را دنبال کنید.
Mac OS X – در منوی Apple ، بر روی “تنظیمات سیستم” کلیک کنید. “چاپ و نمابر” را انتخاب کرده و روی دکمه “+” روی صفحه در انتهای لیست چاپگر کلیک کنید. چاپگر مورد نظر خود را انتخاب کرده و دستورالعمل های روی صفحه را برای تکمیل نصب دنبال کنید.
3. درایورهای مخصوص چاپگر را بارگیری کنید
تولید کنندگان چاپگر درایور محصولات خود را در وب سایت خود قرار می دهند تا اطمینان حاصل شود که همه مشتریان به تمام نرم افزارهای لازم دسترسی دارند. این به کاربران امکان می دهد از عملکرد کامل چاپگرهای خود استفاده کنند. برای جستجوی درایورهای لازم:
– به ساخت و مدل چاپگر توجه داشته باشید.
– به بخش پشتیبانی از وب سایت سازنده مراجعه کرده و مدل مربوطه را جستجو کنید.
– درایورهای مربوطه را برای سیستم عامل چاپگر و رایانه خود بارگیری کنید. کاربران ویندوز باید درایورهای Windows را بارگیری کنند و کاربران Mac باید درایورهای Mac را بارگیری کنند.
– برای عملکردهای اضافی ، از جمله کارهایی مانند اسکن ، هر نرم افزار اضافی را برای چاپگر خود بررسی کنید.
* اگر رایانه ای که از آن استفاده می کنید اتصال به اینترنت ندارد ، درایورها را در رایانه دیگری بارگیری کنید و این موارد را روی یک درایو فلش USB با حافظه 200 مگابایت یا بالاتر کپی کنید. درایو فلش USB را به رایانه متصل کرده و درایورها را کپی کنید.